There is always been the requirement that in any organization few users or High profiles users wanted to send and receiver bigger attachment. Bigger the attachment, bigger the challenges for the Administrators. It is recommended to keep attachment size smaller. Smaller the email faster will be processing both on the SMTP gateway servers and Hub servers. Bigger the attached size bigger the storage you need. These some of the few challenges as an administrator you may come across when users asks for bigger email attachments. Restricting the message size is important and some times in most times its been neglected. This can have a great Impact on the Exchange organization.
Lets understand this better with the below scenario and configure attachment based on new business requirement
Current Status
1. 100000 Normal users
2. 1000 High Profile Users
3. 10 MB of email attachment size for all
New Business Requirement
1. 1000 High profiles users should be able send and receive 30 MB attachment emails
2. Normal users should be able to continue with sending and receiving 10 MB size
attachments
We can implement this solution in two way, Now we need to really new think and decide which is the solution will ideally fit into our organization. You also need to consider to convent conversion when exchange converts from MAPI/Exchange format to Internal/ MIME Message format and vice versa. Content conversion normally increases the message size by 30 MB. This is really important which should not be overlooked.
Solution 1
This solution will be good for smaller origination
1. First we need to make changes with the Transport organization(Global) configuration.
Below command gets us the details of the current MaxSendSize and MaxReceiveSize limits set.
Get-TransportConfig | fl MaxSendSize,MaxReceiveSize
2. This Global configuration is applied to all the Exchange Hub Servers. To change this global configuration we can use blow commands. We can also set this MaxSize limits on the individual Hub Servers. Below is the example on how to Increase the MaxSend and MaxReceive Size limits on the Organization level
Set-TransportConfig -MaxReceiveSize 30MB -MaxSendSize 30MB
3. Exchange 2010 uses AD Site topology to determine the low cost path to route the email to the Destination if user is located in the different site. If Message to be delivered to the remote AD size is larger then the limits set on Site link then message delivery will be failed. By Default MaxMessageSize on the AD Site link is set to unlimited.
Get-Adsitelink <AdSitelink> | select Maxmessagesize
4. If we are changing the Maxsize limitation, its important that you need to check if there is any limits set on the AD site link and change it accordingly if required. Below is the command to set the new MaxMessageSize
Set-Adsitelink <Sitelinkname> -MaxMessageSize 30MB
5. To Send Bigger email to Internet we need to make sure that Send connectors is configured correctly with appropriate message size. To get the current MaxMessageSize configuration on the send connecters
Get-Sendconnector “To Internet” | fl Name,MaxMessageSize
6. To Set MaxMessageSize we can use powershell to command to set the same. This will allow users to send bigger attachment.
Set-Sendconnector “To Internet” -MaxMessageSize 30 MB
7. How about receiving bigger attachment email ? our requirement is that High profile users should also receive bigger attachment email from Internet. For this we need to configure receive connector which receives email from Internet. To Get the current size limit on receive connector, below is the command
Get-Receiveconnector -Identity “<Connectorname>” | fl Name,MaxMessagesize
8. To Set the MaxMessage size to 30 MB we need to use the below command for the connector which receives email from Internet
Set-ReceiveConnector -Identity “<connectorname> -MaxMessageSize 30 MB
9. With this we are almost done with the configuration on the organization and Connectors end. Now the Final Part is to set the Message Size restriction on the users mailbox. By default all users will be able to send and receive based on the global configuration. If any users wanted to send or receive bigger email then we need to Increase Sending and Receiving MaxMessageSize from mailbox configuration.
There is catch here which you should know
Setting Higher limits on the Individual recipients bypasses organization size limits but its only Internal. Users with Individual Higher limits cannot send and receive email from Internet (unauthenticated users)
This is reason why we have configured higher organization size limits, higher connecter limits for users to send and receive higher email. With Higher organization size limits all users will be able to send and receive bigger emails. We wanted only few users to have this higher limits and others to retain 10 MB size limits. For this we need to make changes on max size limit on individual mailbox configuration on all the mailbox except the high profile mailbox. As we have already discussed setting individual mailbox limits
will override the organization limits.
10. Below command get you the current Send and Receive Size configuration on the mailbox By Default it is set to unlimited. This setting uses the Global size limits
Get-Mailbox <mailbox> | fl MaxSendSize,MaxReceiveSize
11. To Set Size on the Individual mailbox limits you need to use the below mentioned command. As we have configured Global Max message size configuration to 30 MB, now we wanted to restricted all users except High profile to 10 MB limits. Below is the example to set on the Individual Mailbox and get the status
Set-Mailbox <mailbox> -MaxSendSize 10MB -MaxReceiveSize 10MB
12. We can use powershell commands to set all the mailbox size limit using single command. This is bit tedious right, you really don’t wanted to configure on every Individual Mailbox. I know we can do this easily with powershell but this would be ongoing and needs to apply for any new users. In the coming days if you wanted to apply the Bigger size limits for the Entire organization then you have change this configuration on every mailbox.
Below are the few cmdlets which helps to get where all the message size is applied and to get the current MaxMessageSize limits.
<em>Get-ForeignConnector | fl Name,MaxMessageSize Get-SendConnector | fl Name,MaxMessageSize Get-ReceiveConnector | fl Name,MaxMessageSize Get-ADSiteLink | fl Name,MaxMessageSize Get-RoutingGroupConnector | fl Name,MaxMessageSize Get-TransportConfig | fl MaxSendSize,MaxReceiveSize Get-DistributionGroup | fl name,MaxSendSize,MaxReceiveSize Get-DynamicDistributionGroup | fl name,MaxSendSize,MaxReceiveSize Get-Mailbox | fl name,MaxSendSize,MaxReceiveSize Get-MailContact | fl name,MaxSendSize,MaxReceiveSize Get-MailPublicFolder | fl name,MaxSendSize,MaxReceiveSize Get-MailUser | fl name,MaxSendSize,MaxReceiveSize</em>
Solution 2
This solution will be good for Bigger organization
1. First we need to make changes with the Transport organization(Global) configuration.
Below command gets us the details of the current MaxSendSize and MaxReceiveSize limits set.
Get-TransportConfig | fl MaxSendSize,MaxReceiveSize
2. This Global configuration is applied to all the Exchange Hub Servers. To change this global configuration we can use blow commands. We can also set this MaxSize limits on the individual Hub Servers. Below is the example on how to Increase the MaxSend and MaxReceive Size limits on the Organization level
Set-TransportConfig -MaxReceiveSize 30MB -MaxSendSize 30MB
3. Exchange 2010 uses AD Site topology to determine the low cost path to route the email to the Destination if user is located in the different site. If Message to be delivered to the remote AD size is larger then the limits set on Site link then message delivery will be failed. By Default MaxMessageSize on the AD Site link is set to unlimited.
Get-Adsitelink <AdSitelink> | select Maxmessagesize
4. If we are changing the Maxsize limitation, its important that you need to check if there is any limits set on the AD site link and change it accordingly if required. Below is the command to set the new MaxMessageSize
Set-Adsitelink <Sitelinkname> -MaxMessageSize 30MB
5. To Send Bigger email to Internet we need to make sure that Send connectors is configured correctly with appropriate message size. To get the current MaxMessageSize configuration on the send connecters
Get-Sendconnector “To Internet” | fl Name,MaxMessageSize
6. To Set MaxMessageSize we can use powershell to command to set the same. This will allow users to send bigger attachment.
Set-Sendconnector “To Internet” -MaxMessageSize 30 MB
7. How about receiving bigger attachment email ? our requirement is that High profile users should also receive bigger attachment email from Internet. For this we need to configure receive connector which receives email from Internet. To Get the current size limit on receive connector, below is the command
Get-Receiveconnector -Identity “<Connectorname>” | fl Name,MaxMessagesize
8. To Set the MaxMessage size to 30 MB we need to use the below command for the connector which receives email from Internet
Set-ReceiveConnector -Identity “<connectorname> -MaxMessageSize 30 MB
9. With this we have almost done with the configuration on the organization level. Now all users where be able to send and receive 30 MB of email size but our requirement is allow only 1000 users to send and receive 30 MB emails. This can be configured with Transport rules
10. Before configuring Transport rules, lets create a Distribution group with list of High Profile users. Below is the command to create a new DL. Once you created the below DL then you can add the required(1000) users to this DL
New-DistributionGroup -Name ‘HighProfileUsers’ -Type ‘Distribution’ -Samaccountname ‘Highprofileusers’ -Alias ‘Highprofileusers’
11. Now lets create a new Transport rule. Open Exchange Management console -> Expand Organization Configuration -> Hub Transport Server -> on the Result pane click on Transport rules Tab -> click on New Transport rule on Action pane to create a new Transport rule
12. Provide Suitable name for the new transport rule. Providing the appropriate name is very Important. If there are multiples rules then name will help in easy identifying of the rules . Once this is done click on Next
13. Select option When the size of any attachment is great then or email to limit and enter the value 10240 (10 MB) on the below edit pane. This is shown in the below Image and click on Next
14. Select the option Send reject message to the sender with enabled status code and Enter appropriate Bounce messages and Error code. Enabling option will restrict users from sending email size with attachment bigger then 10 MB and if sends bigger email then this will be error message which users will be Getting. Make sure that you enter the appropriate Error message with the Status code. This message should be very clear that senders should be able to Identify the Issue and should send smaller attachment size.
Then click on Next
15. Here we select except when the message is from the member of the Distribution list and except when the message is sent to the member of distribution list and add the newly created DL to this exception. Here we are setting except the members of the DL. Except DL members other users will be to able to send and receive bigger attachment size email.
As we have excluded for DL members, now you may think what is the Max message for the DL members. Its 30 MB. This is the global configuration. Now DL members will come under global configuration. Only they can enjoy email with bigger attachment up to 30 MB. Need to make sure that any new High profiles users should be added to the DL so that they also enjoy 30 MB attachment restriction.
16. Click on new to create this new transport rule. Once this rule is create any email sent with higher attachment other than the members of High Profile users will get the bounce back messages with the custom message set in the transport rule
Idea of Transport rule is that any email send from mailbox goes to the Hub transport servers where email is categorized and it will applied again all the transport rules available. If any of the condition matches then according action will be taken based on the rules.
I think solution with Transport rule would be easy and Simple. Where in you don’t have the make changes on the every individual mailboxes and also if you wanted to scale this solution to every one in the organization then all you need to do is to just remove the transport rule. Then every one in the organization will be able to send and receive email of 30 MB size.
You have the choice to use both the solution and you are best person to decide which solution will ideally fit into your organization.
![clip_image002[8] clip_image002[8]](https://smtpport25.files.wordpress.com/2010/06/clip_image0028_thumb.jpg?w=353&h=57)




![clip_image002[1] clip_image002[1]](https://smtpport25.files.wordpress.com/2010/06/clip_image0021_thumb1.jpg?w=416&h=73)
![clip_image004[1] clip_image004[1]](https://smtpport25.files.wordpress.com/2010/06/clip_image0041_thumb1.jpg?w=427&h=53)
![clip_image006[1] clip_image006[1]](https://smtpport25.files.wordpress.com/2010/06/clip_image0061_thumb1.jpg?w=438&h=59)
![clip_image008[1] clip_image008[1]](https://smtpport25.files.wordpress.com/2010/06/clip_image0081_thumb1.jpg?w=462&h=54)
![clip_image010[1] clip_image010[1]](https://smtpport25.files.wordpress.com/2010/06/clip_image0101_thumb1.jpg?w=474&h=63)
![clip_image012[1] clip_image012[1]](https://smtpport25.files.wordpress.com/2010/06/clip_image0121_thumb1.jpg?w=477&h=57)
![clip_image014[1] clip_image014[1]](https://smtpport25.files.wordpress.com/2010/06/clip_image0141_thumb1.jpg?w=470&h=65)
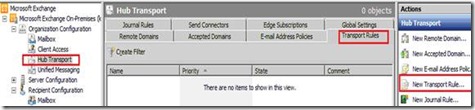
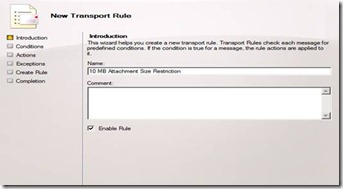
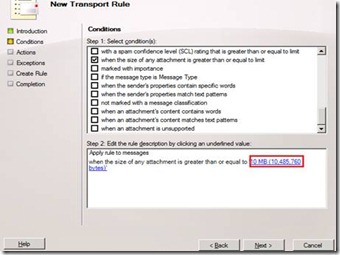
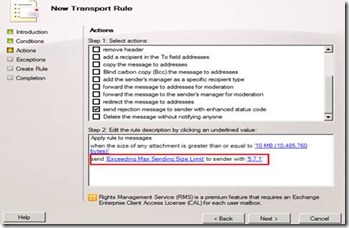
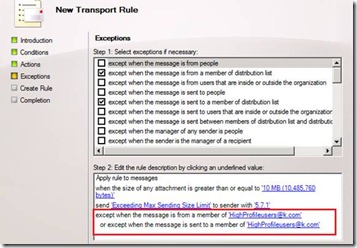
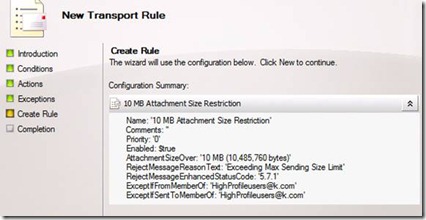
Thank you thank you thank you, very good post I just finish doing all the setting I hope it will work
I am genuinely delighted to read this web site posts which consists of
lots of useful data, thanks for providing such information.
HI, If a normal user with 10 MB limit, will send an e-mail with 4 different attachments each of 7MB the e-mail will not be blocked by the transport rules.I have a similar problem and haven’t figured out yet how to solve it. In transport rules there is nothing about message size. Also internally all users can sent message size up to 30 MB.How to resolve this?