Résoudre un problème posé par une erreur STOP
La règle est la suivante :
* Suite à l’ installation d’ un nouveau logiciel, vous ne pouvez accéder à Windows : Utilisez la fonctionnalité de Restauration du système.
* Suite à l’installation d’un nouveau périphérique, vous ne pouvez accéder à Windows : Utilisez le menu de démarrage "Dernière bonne configuration connue".
Si vous pouvez démarrer ou travailler en mode sans échec, le problème est a priori d'ordre logiciel : un pilote de périphérique dont il faut faire la mise à jour, un programme à désinstaller ou à mettre à jour ou encore à désactiver en utilisant l'éditeur de configuration système.
Dans les autres cas, c'est plutôt un problème matériel : Mise à jour du BIOS, paramétrage du BIOS sur les options par défaut ou vérification de chaque composant présent dans votre ordinateur (barrettes mémoires, microprocesseur, carte mère, cartes PCI ou AGP, périphériques de stockage et de lecture).
Les erreurs STOP peuvent être suivi d'un nom de fichier. Lancez une recherche sur ce fichier puis accédez à ses propriétés. Les informations qui y figurent vous permettent de voir si le fichier en cause fait partie du système d'exploitation Windows ou est rattaché à un programme ou pilote de périphérique. Dans ce dernier cas, désactivez le périphérique ou désinstallez le programme ou mieux procédez à une mise à jour.
* Vérifiez que vos périphériques sont compatibles Windows XP et ce à l' adresse suivante :http://www.microsoft.com/whdc/hcl/default.mspx.
* Vérifiez que les pilotes possèdent une signature numérique.
* Vérifiez les mises à jour disponibles pour l'ensemble de vos composants.
* Testez vos périphériques : la procédure suivante vous permet de localiser un pilote de périphérique posant problème :
1) Cliquez sur Démarrer/Panneau de configuration/Système.
2) Cliquez sur l'onglet Matériel.
3) Cliquez sur le bouton Profils matériels puis sur Copier.
De telle sorte de que soit créé un profil matériel strictement identique au profil actuel.
4) Cliquez alors sur Gestionnaire de périphériques puis sur le menu Affichage et la commande Afficher les périphériques cachés.
Avec le bouton droit de la souris cliquez sur chaque composant listé puis sur la commande Désactiver.
Désactivez alors un à un chaque périphérique que vous pouvez à juste titre considéré comme suspect en redémarrant à chaque fois sur le profil matériel nouvellement créé et en essayant de reproduire votre problème jusqu'à localiser le composant suspect.
Respectez l'ordre suivant : Ports (COM & LPT), modem et rubriques attachées (modem énumérateur, par exemple), Cartes réseaux, Contrôleurs Audio vidéo et jeu, Contrôleurs de Bus USB, Les périphériques USB, Périphériques infrarouge.
Une fois que le pilote de périphérique défectueux sera identifié, il vous faudra alors effectuer une mise à jour de ce dernier (et supprimer le profil matériel que vous avez créé… ).
Remarque : Si votre souci date d'une mise à jour d'un de vos périphériques, revenez à la version précédente du pilote.
- "Stop 0x0000000A IRQL_NOT_LESS_OR_EQUAL" :
Ce message est dû à une incompatibilité logicielle ou à un problème de configuration matérielle. S'il intervient quand vous changez le type d'alimentation de votre portable, téléchargez et installez le dernier Service Pack.
Si ce message apparaît quand vous utilisez la bascule rapide des utilisateurs, cela peut être dû à un logiciel de gestion de clavier incompatible. Procédez dans ce cas à une mise à jour du logiciel. Une solution de contournement consiste à le désinstaller en utilisant le module Ajout/Suppression de programmes du Panneau de configuration. Si l'erreur intervient alors que vous tentez de fermer ou de redémarrer votre système, procédez à une désinstallation d'Easy CD Creator 5.0.
Le même type d'erreur peut survenir si vous possédez une carte son SoundBlaster Live. Procurez-vous dans ce cas les derniers pilotes disponibles sur le site du constructeur.
Si le message apparaît pendant l'installation de Windows et mentionne le fichier acpi.sys ou tcpip.sys ou Ntfs.sys ou viade.sys, relancez l'installation en paramétrant votre BIOS sur les réglages minimaux.
Le problème peut être posé par la version 4.5 de l’antivirus proposée par l'éditeur Kaspersky.
Le problème peut aussi globalement relever d'un réglage des performances de votre mémoire vive. Par exemple, si vous possédez une carte mère Abit KG7, ouvrez dans le BIOS le menu SoftMenu III, puis paramétrez la commande FSB rate (CPU :SDRAM :PCI) de 3:3:1 à 4:4:1.
Si le problème se pose pendant une connexion Internet, procédez à une mise à jour du pilote du modem ADSL. Il faut pour cela se rendre sur le site de votre fournisseur d'accès Internet.
"Ntfs.sys - Page fault_in_nonpaged_area" : essayer de désactiver les options de mémoire Bios telles que la mise en cache ou l'ombrage." Là c'est clairement un problème sur les barrettes mémoire.
Note : Si un test des barrettes mémoire ne donne aucun résultat orientez-vous sur un problème de micro-processeur.
- "Stop 0x000000A0 INTERNAL_POWER_ERROR" :
Il peut y avoir également l'erreur suivante : "Le pilote du périphérique X empêche la mise en veille de l'ordinateur." Le problème vient d’un pilote de périphérique incompatible avec Windows XP.
- "Stop 0x000000A5 ACPI_BIOS_ERROR" :
Quand je tente d'installer Windows XP, après le premier démarrage, j'ai ce message d'erreur : "STOP : 0x000000A5. Le Bios ACPI de ce système n'est pas entièrement conforme aux spécifications ACPI." Une mise à jour de votre BIOS permet de résoudre le problème. En attendant des jours meilleurs et si l'aventure ne vous tente pas, une solution relativement simple vous permet de contourner le problème :
1) Redémarrez votre ordinateur et accédez à la console de récupération.
2) Saisissez alors les commandes suivantes :
cd \
del hiberfil.sys
Sinon, relancez le processus d'installation… Au début de l'installation, vous aurez le message suivant : "Appuyez sur F6 pour installer un pilote SCSI…" À ce moment là, appuyez sur la touche F7 du clavier. Windows s'installera alors sans la gestion de l'ACPI.
- "Stop 0x00000019 BAD_POOL_HEADER" :
Ce problème est généralement causé par un périphérique incompatible. Il faut redémarrer en mode sans échec, désinstaller le périphérique et le programme attaché en se servant du module Ajout/Suppression de programmes du Panneau de configuration.
- "Stop 0x0000001E KMODE_EXCEPTION_NOT_HANDLED" :
Ce message est dû à une incompatibilité logicielle ou matérielle. Si le message d'erreur mentionne le fichier Win32k.sys, cela vient de l'installation d'un logiciel de prise de contrôle à distance.
Si le message d'erreur mentionne le fichier ATI.dll, il vous suffit d'effectuer une mise à jour de votre carte graphique ATI.
Si le message d'erreur fait mention du fichier videoprt.sys, il faut redémarrer en mode Sans échec et revenir à la version précédente du pilote de carte graphique.
- "Stop 0x00000024 NTFS_FILE_SYSTEM" :
Cela peut être l'indication d'un mauvais câblage des lecteurs SCSI ou IDE. Sinon, démarrez la console de récupération et servez-vous de la disquette sur laquelle est placé le pilote RAID de votre carte mère afin de le réinstaller. Toujours à partir du mode Console, lancez la commande Chkdsk afin de procéder à une vérification de l'intégrité de votre disque dur.
Attention : cela peut être simplement l'indication d'une barrette mémoire endommagée. Le fichier incriminé peut, par exemple, être celui-ci : kbdhid.sys.
- "Stop C000028 {Défaillance d'un fichier du registre} :
Si la ruche signalée en erreur est la ruche nommée "Software" redémarrez plusieurs fois votre ordinateur. Une fois que vous avez accédé au Bureau Windows, procédez à la désinstallation des derniers programmes installés. Astuce communiquée par O. Delarbre-Mathé.
- "Stop 0x0000002E DATA_BUS_ERROR" :
C'est un problème matériel de barrette mémoire, de carte mère ou de disque dur…
- "Stop 0x0000003F ou Stop 0x3F ou NO_MORE_SYSTEM_PTES" :
C'est un pilote de périphérique qui est défaillant…
- "Stop 0x00000044 Multiple_IRP_Complete_Requests" :
Procédez à une vérification de vos barrettes mémoire.
- "Stop 0x0000004E PFN_LIST_CORRUPT" :
Cela peut être dû à un programme résident (antivirus, pare-feu de connexion Internet, utilitaires de géométrie de disque), mais si le problème est aléatoire ou ne survient qu’au lancement des programmes, testez vos barrettes mémoire. Si le problème se pose pendant l'utilisation d'applications multimédias (jeux par exemple), vérifiez le bon fonctionnement du système de refroidissement de votre carte graphique.
- "Stop 0x00000005 INVALID_PROCESS_ATTACH_ATTEMPT" :
Il suffit de télécharger puis d'installer ce correctif :http://www.microsoft.com/downloads/details.aspx?displaylang=fr&FamilyID=d96edb1c-79f0-443b-ac96-8b5dca23f395.
- "Stop 0x00000050 PAGE_FAULT_NONPAGED_AREA" :
Il peut y avoir également les erreurs suivantes : "Le fichier setupdd.sys n'a pas pu être chargé : le code d'erreur est 4 - Le programme d'installation ne peut pas continuer... Appuyez sur une touche pour quitter", "Le fichier Ntfs.sys est endommagé..." ou "DLL DE DEBOGAGE DU NOYAU"… "Le fichier setupdd.sys n'a pas pu être chargé. Le code d'erreur est 7. Le programme d'installation ne peut pas continuer…"
Votre système peut rester sur un écran figé, parle d'une erreur dans Createcd50.exe, d'une erreur critique ou encore d'une erreur système. En termes clairs, les données qui sont nécessaires ne se trouvent pas en mémoire. Le problème vient soit des barrettes mémoire, soit de la présence d'un programme incompatible. Le problème peut aussi se poser si votre microprocesseur est défectueux ou mal ventilé.
Ce problème peut être dû à une incompatibilité entre un pilote de carte graphique et le Service Pack 1. Il y a, juste avant, le nom du fichier qui a provoqué l'erreur ci-dessus. Lancez une recherche sur le fichier et lorsque vous l'avez trouvé, vérifiez dans quel répertoire il est placé. Vous pouvez également faire un clic avec le bouton droit de la souris et cliquer sur la commande Propriétés. Ces deux manœuvres vous donneront une indication fiable sur le logiciel ou le périphérique dont il dépend.
Il y a maintenant deux solutions possibles : soit c'est un service qui se lance à chaque démarrage de Windows, soit le pilote de votre périphérique est à mettre à jour (en espérant qu'un pilote spécifiquement écrit pour Windows XP soit disponible). Dans le premier cas, redémarrez en mode Sans échec puis essayez de recréer les conditions de la panne et donc du message d'erreur. Si dans ce mode rien de particulier ne se passe, lancez l'Utilitaire de configuration système puis désactivez un à un chaque service non Microsoft visible en cliquant sur l'onglet Services.
Une manière de résoudre ce problème est de désactiver complètement l'installation du pilote de votre carte graphique.
1) Redémarrez l'ordinateur en tapant sur la touche F8.
2) Dans le menu de démarrage de Windows, aidez-vous des touches de direction du clavier pour sélectionner la commande Mode sans échec.
3) À partir du mode Sans échec, cliquez sur Démarrer/Exécuter, puis saisissez : msinfo32.
4) Ouvrez la branche Composants, puis double-cliquez sur Affichage.
5) Dans le volet de droite, vous aurez le nom du fichier pilote de votre carte graphique indiqué en face de la ligne Fichier INF. Par exemple, nous pouvons trouver ce nom de fichier : oem9.inf.
6) Cliquez sur Démarrer/Exécuter, puis saisissez : devmgmt.msc.
7) Ouvrez la branche Cartes graphiques.
8) Avec le bouton droit de la souris, cliquez sur le nom de votre carte graphique, puis sur la commande Désinstaller.
9) Lancez une recherche multiple sur ces deux noms de fichiers : oem9.inf et oem9.pnf.
Ce sont les deux fichiers pilote de votre carte graphique.
10) Supprimez toutes les occurrences trouvées.
11) Redémarrez votre ordinateur et procédez à une réinstallation de votre carte après avoir téléchargé les derniers pilotes à jour.
Pour terminer, il peut arriver que le problème provienne d'un programme défaillant. Là aussi et toujours en utilisant l'Utilitaire de configuration système, désactivez du démarrage automatique l'application défaillante.
- Erreur STOP 0x00000050 ou 0x00000024 "PAGE_FAULT_IN_NONPAGED_AREA" (Le fichier incriminé est Ntfs.sys) :
1) Démarrez votre ordinateur à partir d'un disque Knoppix.
2) Cliquez sur le bouton Terminal Program Konsole.
3) Saisissez : su
4) Tapez cette commande : cfdisk
L'ensemble des partitions présentes sur votre disque seront listées sous cette forme : hda1 (C:\), hda3 (E:\), etc.
5) Sélectionnez la commande Quit.
6) Lancez cette commande : ntfsfix /dev/hda1
Notez que la documentation complète sur cet outil est visible à partir de cette page web : http://www.linux-ntfs.org.
7) Refaites la même opération pour les autres partitions NTFS que vous avez listées.
8) Redémarrez votre machine.
Votre écran restera un certain temps noir…
Patientez le temps nécessaire jusqu'à ce que le démarrage soit cette fois-ci normal.
Astuce testée par "P. Ehrlacher".
- "Stop 0x0000006B PROCESS1_INITIALIZATION_FAILED" :
Si vous faites une mise à jour vers Windows XP, vous pouvez avoir le message d'erreur suivant : "Une erreur inattendue (768) s'est produite à la ligne 5118 dans <lettre de lecteur>\xpclient\base\boot\setup\setup.c. Appuyer sur n'importe quelle touche pour continuer". "Un problème a été détecté et Windows a été fermé afin de prévenir tout dommage sur votre ordinateur".
Cela est dû généralement à la présence d'un logiciel incompatible avec Windows XP : GoBack de Roxio ou Norton System Works, par exemple. Vous devez les désinstaller avant de procéder à une mise à jour.
- "Stop 0x00000074 BAD_SYSTEM_CONFIG_INFO" :
Et si vous démarrez à partir du CD-Rom d'installation de Windows XP, vous obtenez une erreur sur le fichier toside.sys. C'est un problème sur les barrettes mémoire.
- "Stop 0x00000077 KERNEL_STACK_INPAGE_ERROR" :
La cause est généralement la suivante : certaines données paginées ne sont pas trouvées dans le fichier d'échange. Le dernier paramètre concernant l'erreur est censé vous renseigner plus précisément :
* 0xC000009C ou 0xC000016A : problème de secteur défectueux sur le disque.
* 0xC000009D ou 0xC0000185 : problème de connexion au disque dur (et donc un possible souci de terminaison SCSI ou de carte mère).
Démarrez la console de récupération et lancez une vérification de votre disque en utilisant la commande chkdsk /f /r.
Si une vérification du disque ne suffit pas vous devrez vous résoudre à procéder à un formatage long du disque puis à une réinstallation du système.
Sinon le problème peut venir d'un souci matériel sur votre carte mère.
Cela peut être aussi dû à un problème sur les barrettes mémoire qui, par exemple, ne sont pas du même type (problème soumis par C. Garbar).
- "Stop 0x00000079 MISMATCHED_HAL" :
Cette erreur peut suivre une mise à jour du BIOS. Il vous faut dans ce cas procéder à une réinstallation complète de votre système : la HAL (ou "Couche d'abstraction matérielle") ne correspond plus à celle qui est installée sur votre système.
- "Stop 0x0000007A KERNEL_DATA_INPAGE_ERROR" :
L'erreur Stop 0x7A indique qu'une page n'a pas pu être trouvée dans la mémoire virtuelle. Cela peut être dû à un problème matériel sur la mémoire vive installée dans votre ordinateur.
- "Stop 0x0000007B INACCESSIBLE_BOOT_DEVICE" :
Démarrez la console de récupération... En ligne de commande, saisissez : Fixboot. Validez par la touche Entrée, puis redémarrez votre ordinateur.
Le problème peut également se poser si votre disque dur est branché sur un contrôleur RAID. Au moment de l'installation de Windows, vous devez indiquer l'emplacement de votre pilote en appuyant sur la touche F6 et en insérant la disquette d'installation des drivers.
- "Stop 0x0000007E SYSTEM_THREAD_EXCEPTION_NOT_HANDLED" :
Quand vous éteignez votre ordinateur, si vous avez l'erreur "Stop: 0x0000007E (0xc00000005, adresse,adresse,adresse) Kbdclass.sys- address Fc7F1945 base at FC7F1000, Datestamp 3b7d82f3", installez le dernier pilote pour votre souris ou clavier Logitech ou, dans certains cas, désinstallez le programme concerné en vous servant du module Ajout/Suppression de programmes du Panneau de configuration.
Au redémarrage de l'ordinateur, j’ai une erreur "STOP 0X0000007E (0XC0000005, 0Xxxxxxxxx, 0Xxxxxxxxx) STV680sys - Add F871a547 base at F8715000, DataStamp 3d071fa5". Dans l’Explorateur Windows, lancez une recherche sur le nom de fichier qui suit le code de l’erreur (dans cet exemple, STV680sys). Une fois le fichier trouvé, cliquez dessus avec le bouton droit de la souris, puis choisissez la commande Propriétés. Soit un onglet Version est présent, soit le chemin d’accès doit vous renseigner sur le programme ou le périphérique dont le fichier dépend. Il ne vous reste plus alors qu’à désinstaller le logiciel ou à en faire une mise à jour à partir du site Internet de l'éditeur. Il se peut que le simple fait de désactiver le chargement automatique du logiciel en mémoire suffise à résoudre le problème de redémarrage. Utilisez pour cela l’Utilitaire de configuration système.
STOP: 0x0000007E usbhub.sys : si l’erreur survient après que vous avez opéré une mise à jour vers Windows XP, les causes peuvent être multiples :
* Une mise à jour du BIOS à effectuer.
* Une de vos barrettes mémoire qui est endommagée (c'est la majorité des cas).
* Un service ou un pilote de périphérique incompatible.
* Un programme tiers incompatible (dans ce cas, l’erreur porte sur le fichier Win32k.sys).
Au démarrage de l'ordinateur j'ai une erreur "STOP 0X0000007E" : c'est généralement un problème de périphérique défectueux comme un lecteur de carte mémoire.
- "Stop 0x0000007F UNEXPECTED_KERNEL_MODE_TRAP" :
L'erreur Stop 0x7F indique un problème matériel, un microprocesseur overclocké ou un problème de carte mère. Mais avant tout, vérifiez si une application, pilote de périphériques ou services ne causent pas cette erreur.
Dans un premier temps, supprimez les applications récemment installées. Si le problème se pose pendant l'installation de Windows XP, appuyez sur la touche F7 quand le système vous propose dans la phase texte de taper sur la touche F6. Dès lors, votre ordinateur n'utilisera pas la couche d'abstraction matérielle à interface de configuration et d'énergie avancée "ACPI".
Une mise à jour de votre BIOS peut aussi se révéler nécessaire. Le problème se pose sur de nombreux modèles de cartes mères MSI K7T. Le correctif est disponible à cette adresse : www.msi-computer.fr/download.php.
- "Stop 0x0000008E KERNEL_MODE_EXCEPTION_NOT_HANDLED" :
Si l'erreur fait mention du fichier Wdmaud.sys, installez le dernier Service Pack pour Windows XP. Si le problème se produit pendant l'installation de Windows XP, cela vient des barrettes mémoire.
"Stop 0x1000008E In EMUPIA2K.SYS "KERNEL_MODE_EXCEPTION_NOT_HANDLED_M"
C'est un problème de pilote de périphérique non compatible.
STOP 0x0000008E (0x00000005,adresse,adresse,adresse) win32k.sys address BF873A32 base at BF800000, datestamp 3d6de5e5" : dans le cas d'une d'incompatibilité entre la carte mère et le microprocesseur, une mise à jour du BIOS suffit.
STOP : 0x0000008E Win 32k.sys Contenu du rapport d’erreurs : c:\windows\Minidump\Mini070403-01.dmp" - c:\DOCUME~1\frab\LOCALS~1\Temp\WER1.tmp.dir.00\sysdata.xml" : il faut faire une mise à jour des pilotes de carte graphique et carte son (ce sont les pilotes certifiés Microsoft qui provoquent cette erreur !).
"Un problème a été détecté et Windows a été arrêté afin de prévenir tout dommage sur votre ordinateur" " PFN-LIST-CORRUPT Informations techniques : Stop : 0x00008E (0XC0000005 , 0xXXXXXXX , 0xXXXXXXX , 0x00000000)" - "Win32k.sys - adress BFXXXXXX Base at BF800000 DateStamp XXXXXXXX Début du vidage de la mémoire physique . Vidage de la mémoire physique vers le disque" : c'est un problème de barrette mémoire…
- "Stop: 0x0000009C MACHINE_CHECK_EXCEPTION" :
C'est le signe d'un problème matériel sérieux. En général, le ventilateur du microprocesseur est défectueux ou insuffisant.
"Stop 0x0000009F DRIVER_POWER_STATE_FAILURE"
Vérifiez si une application, pilote de périphérique ou services ne sont pas à la source de cette erreur. Si le message apparaît quand votre système entre en veille prolongée, localisez le périphérique en cause, puis faites-en une mise à jour. Le problème peut se poser à la fermeture de Windows : le curseur de la souris est présent mais reste statique, le clavier ne répond plus, votre écran reste sur une page blanche ou présente différents bogues d'affichage… Ce type de message est dû au fait qu'un périphérique ou un composant de votre ordinateur n'est pas compatible avec la norme ACPI et ne répond plus aux demandes du système. Localisez le pilote de périphérique fautif afin de procéder à sa mise à jour.
- "Stop 0x000000BE ATTEMPTED_WRITE_TO_READONLY_MEMORY" :
Cette erreur relève généralement d'un pilote de périphérique obsolète, d'un service ou d'un firmware incompatible.
- "Stop 0x000000C2 ou Stop 0xC2 ou BAD_POOL_CALLER" :
Cette erreur relève généralement d'un pilote de périphérique obsolète, d'un service ou d'un firmware incompatible.
"STOP: 0x000000c2 Un problème a été détecté et Windows a été arrêté afin de prévenir tout dommage sur votre ordinateur. BAD_POOL_CALLER" : on peut penser à mettre à jour le pilote de carte graphique ou à désactiver le service incompatible.
Signalons que si le problème se pose lors d'une installation de Windows, cela peut provenir du microprocesseur. À titre de test, "under-clockez" votre processeur. Sinon, débranchez tous les périphériques externes puis dans l'ordre :
Lecteurs de carte, lecteurs de disquette, lecteurs/graveurs, modems, cartes son, etc.
Il peut également arriver que ce message soit provoqué suite à un problème sérieux sur le disque dur. Procédez à une vérification du disque en démarrant à partir de la Console de récupération. Vous serez peut-être dans l'obligation d'effectuer un formatage de bas niveau.
- "STOP : 0x000000CE DRIVER_UNLOADED_WITHOUT_CANCELLING_PENDING_OPERATIONS" :
C ela vient d'un pilote de périphérique, d'un service ou d'un firmware obsolète. Si le message pointe vers une catégorie de périphériques, vous pouvez aussi suspecter un problème matériel. Essayez dans un premier temps de faire une mise à jour du périphérique concerné ou de revenir à la version précédente.
"STOP : 0x000000CE (0xHEXNUM1, 0xXXXXXXX, 0xXXXXXXX , 0xXXXXXXX) in DXAPI.SYS" : ce problème peut se poser sur un ordinateur possédant une carte vidéo dotée de la fonctionnalité de tuner TV ou de capture vidéo et si une version "Windows 2000" d'un pilote de DVD ou de tuner TV remplace la version "Windows XP" de ce pilote.
- "Stop 0x000000D1 ou Stop 0xD1 ou DRIVER_IRQL_NOT_LESS_OU_EQUAL" :
Cela vient d'un pilote de périphérique, d'un service incompatible. Si ce problème survient au moment de la fermeture de Windows et si vous avez plusieurs périphériques USB branchés, installez le dernier Service Pack. Si l'erreur signale le fichier Kbdclass.sys, cela provient d'un pilote ou d'un programme gestionnaire de clavier non compatible. Un pare-feu de connexion Internet peut provoquer également ce type d'erreur. Vous devez dans ce cas procéder à une mise à jour du programme.
"J’ai une erreur STOP 0X000000D1 incriminant le fichier USBUHCI.SYS et ce uniquement quand je grave un CD-R ou pendant la lecture des DVD-ROM…" Il suffit de faire une mise à jour du BIOS.
"J’ai des erreurs STOP 0X000000D1 incriminant le fichier USBPORT.SYS et ce uniquement quand je grave un CD-R ou pendant la lecture des DVD-ROM…" Cela dénote un conflit avec un pilote de disque USB qu'il vous suffit de désinstaller puis de réinstaller. Au pire, procédez à une mise à jour du pilote incriminé.
"STOP 0x000000D1 ATAPI.SYS : c'est un problème sur le microprocesseur symptomatique d'un mauvais fonctionnement ou d'un overclocking mal maîtrisé. Le temps de l'installation de votre système, revenez aux paramètres par défaut.
- "Erreur STOP Driver irql not less or equal" :
Le fichier incriminé est sptd.sys.
Redémarrez en mode sans échec.
Procédez à la désinstallation de tous les programmes de gravure qui émulent un lecteur virtuel (Alcohol, etc.).
Accédez au Gestionnaire de périphériques puis activez l'affichage des périphériques cachés.
Désinstallez les pilotes virtuels installés par ces programmes.
Redémarrez votre machine.
Problème soumis par P. Peruzzi.
- "Stop 0x000000EA ou Stop 0xEA ou THREAD_STUCK_IN_DEVICE_DRIVER" :
Vous devez effectuer une mise à jour de votre carte graphique.
- "Stop 0x000000ED ou Stop 0xED ou UNMOUNTABLE_BOOT_VOLUME" :
Démarrez à partir de votre CD-Rom de Windows XP de façon à pouvoir accéder à la console de récupération. En ligne de commande, saisissez : Chkdsk /r /p. Validez par Entrée et patientez une bonne demi-heure… Puis, saisissez cette commande : Fixboot.
La première commande analyse et corrige les erreurs sur votre disque, tandis que la seconde écrit un nouveau secteur d'amorçage. Validez les nombreux messages d'avertissement de Windows en appuyant sur les touches O et Entrée ("Voulez-vous vraiment écrire un nouveau secteur de démarrage sur la partition?", etc.).
- "Stop : 0x000000F2 Une tempête d’interruption a causé l’arrêt du système" :
C’est généralement un problème de pilote de périphérique dont vous devez faire la mise à jour.
- Stop 0x000000F4 CRITICAL_OBJECT_TERMINATION :
Vérifiez le câblage IDE mais cela dénote souvent un problème matériel sur le disque dur comme la présence de clusters défectueux sur votre disque dur. Si une vérification du disque ne suffit pas vous devrez vous résoudre à procéder à un formatage long du disque puis à une réinstallation du système.
- "Stop 0xC0000135" :
A priori cette erreur signale un problème de chargement de ruche du Registre. Le Service Pack est censé remédier à ce problème. Procédez à une réparation du Registre Windows.
- "Stop 0xC0000218" :
La suite du message d'erreur ressemblera à ceci : "Défaillance d'un fichier du Registre - Le Registre ne peut pas charger la ruche (fichier) \Windows\System32\Config\SYSTEM ou son journal ou sa copie - Il est endommagé absent ou protégé contre l'écriture". Vous pouvez aussi avoir cette erreur : Stop:c0000218{défaillance d'un fichier du registre} Le registre ne peut pas charger la ruche (fichier) :
\system\system32\config\default ou son journal ou sa copie. Il est endommagé, absent ou protégé en écriture.
Activez le menu de démarrage de Windows XP et choisissez la commande Dernière bonne configuration connue.
Une fois le mode Dernière bonne configuration connue activé le système va redémarrer puis lancer une vérification du disque ("Chkdsk").
Vous pouvez aussi essayer de démarrer à partir de la Console de récupération puis de lancer cette commande : chkdsk /r
Si cette solution ne fonctionne pas il faut procéder à une réparation complète du Registre Windows.
Notez que souvent la seule restauration du fichier de ruche incriminé ne suffit pas...
Si l'erreur survient après une installation de Windows XP, cela peut être révélateur d'un problème de disque dur.
- "Stop 0xC000021A STATUS_SYSTEM_PROCESS_TERMINATED" :
C'est le plus souvent un problème d'autorisations qui fait que le compte Système n'a plus les permissions pour (en quelque sorte) accéder à lui-même : les fichiers et répertoires système… A priori, vous devez réinstaller votre système d'exploitation…
- STOP: C000021a (erreur système irrécupérable) - Le processus système manager initialization s'est terminé de façon innatendue avec l'état 0xC000026C ( 0x00000000 0x00000000) - Le système a été arrêté :
À titre de test ne laissez que le disque dur placé en maître sur la première nappe IDE.
- "Stop 0xC0000221 STATUS_IMAGE_CHECKSUM_MISMATCH" :
Le message d'erreur peut être également de ce type : "Erreur : STOP : C0000221 ou 0xC0000221 erreur matérielle inconnue Chemin \[Nom_Fichier]" ou "C:\Winnt\System32\Ntdll.dll (ou un autre fichier / pilote spécifique)." Ce problème peut se produire lorsque vous installez un pilote inapproprié pour votre matériel. Vous devez soit revenir à la version précédente de ce périphérique, soit le désinstaller, et ce en mode Sans échec.
Si le message d'erreur fait référence à un fichier, lancez une extraction de ce fichier, si besoin est, à partir de la console de récupération.
- "STOP: C0000221 Bad Image Checksum in Nom_Module" :
Si le problème survient au moment de faire une mise à jour vers Windows XP : il y a un problème sur les barrettes mémoire.
- "Stop c0000415 Unknown Hard ERROR" :
Le problème survient généralement après l'installation d'un pilote de périphérique incompatible avec Windows XP. C'est courant avec certains pilotes des cartes ATI 7200.
1) Redémarrez votre ordinateur en tapant sur la touche F8.
2) Dans le menu de démarrage, aidez-vous des touches de direction du clavier afin de sélectionner la commande Mode sans échec.
3) À partir du mode Sans échec cliquez sur Démarrer/Exécuter, puis saisissez : devmgmt.msc.
4) Dans le Gestionnaire de périphériques, ouvrez la branche Cartes graphiques.
5) Avec le bouton droit de la souris, cliquez sur le nom de votre carte graphique, puis sur la commande Désactiver.
6) Redémarrez normalement votre ordinateur et procurez-vous les derniers pilotes à jour pour votre carte graphique.
Il vous suffira de les installer pour que tout rentre dans l'ordre.
source :
http://hotline-pc.org


/image%2F0547394%2F201308%2Fob_f2e359daef8f008ca538ef88efa68910_w8-connexion-wifi1.jpg)

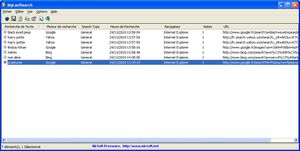 Disponible
Disponible 
