Copy and/or Paste Surfaces
March 8, 2010 at 1:41 pm 1 comment
I’ve looked for an explanation or instruction of how to Paste Surfaces in AutoCAD Civil 3D.
I have several sources available to me to start with. The following 4 textbooks and 2 eLearning modules about Pasting Surfaces in AutoCAD Civil 3D I’ve read:
The textbooks:
- Digging into AutoCAD Civil 3D 2010 (Rick Ellis)
- AutoCAD Civil 3D 2009 for Engineers (Prof. Sham Tickoo)
- Mastering AutoCAD Civil 3D 2010 (James Wedding/Scott McEachron)
- Learning AutoCAD Civil 3D 2010 (Autodesk)
The eLearning sites:
- eLearning (4D Technologies via AUGI website)
- vBooks (via APW-CTS)
The textbook Digging into AutoCAD Civil 3D 2010 was the only one of the 4 textbooks that gives me an example how to Paste a Surface into another first by copying the Surface with standard AutoCAD commands. Which leads to several cautious steps to take before acting the actual Paste Surface command. This will also lead to that the copied surface doesn’t have any (dynamic) relation with its source surface anymore. So changes made to the source surface will not automatically change the newly created and pasted surface.
The textbook Mastering AutoCAD Civil 3D 2010 was the only one how to Paste a Surface the right way.
Both the eLearning sites give an explanation of Pasting Surfaces but only one gives more meaningful but short explanation on how to use it. The one from 4D Technologies (Wendy Miller speaks) is good enough as an example how to use it right.
So here’s Wendy Miller’s instruction: (For author protected reason’s I make use of other materials).
Case: Say for example you have a Existing Ground Surface (EG) and a Pond Surface (Pond) made of grading feature lines. You want to make a new Finished Ground Surface (FG) with the Pond surface (Pond) pasted into it but leaving the EG surface compleet as it is.
- Create a new Surface from the Toolspace, Prospector and name this surface FG. Use the Suffix “-*” to create this surface on a spearate layer.
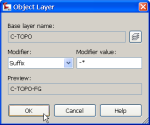
- Go to the Prospector tab and expand the newly created surface FG, go to the Definition part and right-click on Edits, and select Paste Surface

- Select the Existing Ground (EG) Surface, and click OK
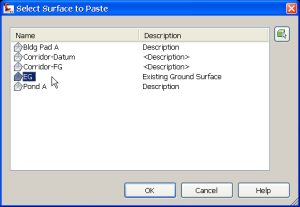
- The newly created Finished Ground (FG) Surface now has the EG surface copied into it.
- Now go again in Prospector to the FG Surface, Definition, Edits, Paste Surface and select the Pond surface,
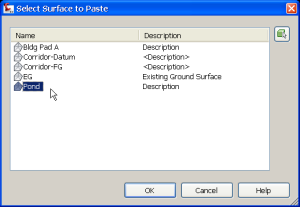 and click OK.
and click OK. - Now the Pond surface is pasted into the FG surface.
This way you’ve created the new Finished Ground (FG) surface derived from the Existing Ground (EG) surface and pasted the Pond surface into it.
The FG surface will dynamically update when either the EG surface and/or the Pond surface are changed.
If you want to make individual surfaces which are not linked to one another then you have to make use of the AutoCAD copy command to duplicate the surface and rename it to FG before pasting the pond surface to the copied FG surface. But then again you have to make sure to freeze or thaw all needed layers in this procedure to get a good visual from what you’re doing. And I even don’t have to mention the AutoCAD copy command which could lead to a (say even the smallest) displacement of the copied surface from the source when done wrongly.
This way the FG surface is not dynamically connected to the EG surface but only the Pond surface is dynamically connected to the FG surface.
Entry filed under: AutoCAD Civil 3D, Surfaces. Tags: AutoCAD Civil 3D, Surfaces.
1. Twitter #FollowFriday Professional Land Surveyor Recommendations | April 23, 2010 at 7:40 pm
[…] @iPinda – Edwards Twitter bio says “CAD specialist, AutoCAD trainer and Civil 3D addict” and if you visit his Civil 3D Peanuts blog, you’ll discover that he’s also a part-time freelance AutoCAD trainer and full time CAD application administrator for an international AEC company. You can also learn nice tips and tricks like; Converting Civil 3D objects from Imperial to Metric (and vice versa) and how to Copy and/or Paste Surfaces. […]